
"MyCam in Action A Detailed Review of Its Recording Abilities"

MyCam in Action: A Detailed Review of Its Recording Abilities
MyCam from E2ESoft is a simple application to capture your webcam videos as well as photos instantly. Apart from video and photo capturing, you can apply different effects to the videos as well as add filters to your photos. Using MyCam, you can broadcast to YouTube and Facebook as well. Besides, you can create shorts videos and GIFs which are quite popular on social media platforms.
MyCam for PC is available for free but it puts a watermark on your recorded video or captured photos. Therefore, you have to pay the price to purchase its license and get free of all its limitations. However, before your purchase its license, you must be questioning if MyCam is the best application out there for webcam recording. In this article, we will review MyCam screen recorder and recommend you a better alternative.
1. How to Download and Use MyCam?
Even though MyCam is a premium software, there is a free version available that you can use before purchasing the premium version. Therefore, you should go for MyCam download for Windows and use the application to record webcam video. The video will have MyCam watermark on it if you are using the free version. Here are the steps to download and use MyCam.
Step 1: Visit “www.e2esoft.com/mycam” and click on Download button. Install the free version on your computer.
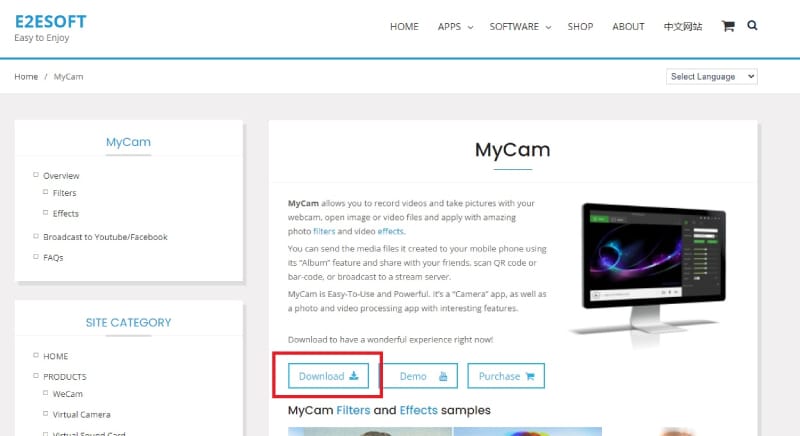
Step 2: Launch MyCam software on your PC and select the Camera source.
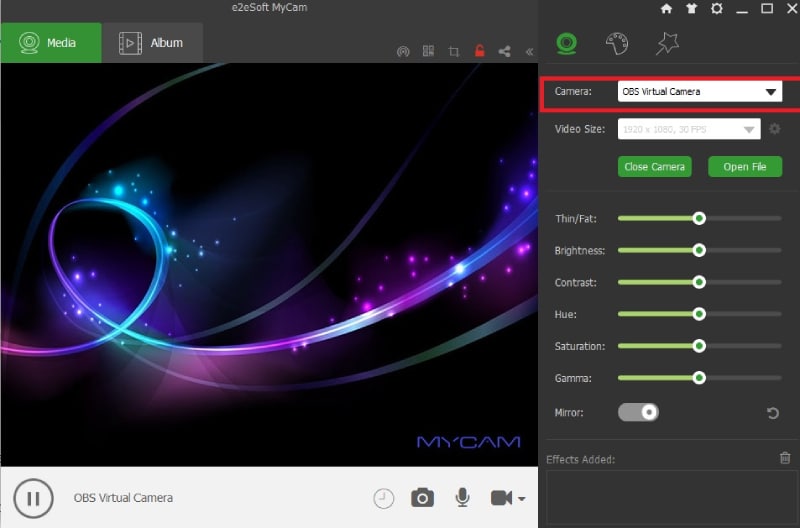
Step 3: Choose the video size and make the settings as per requirements.
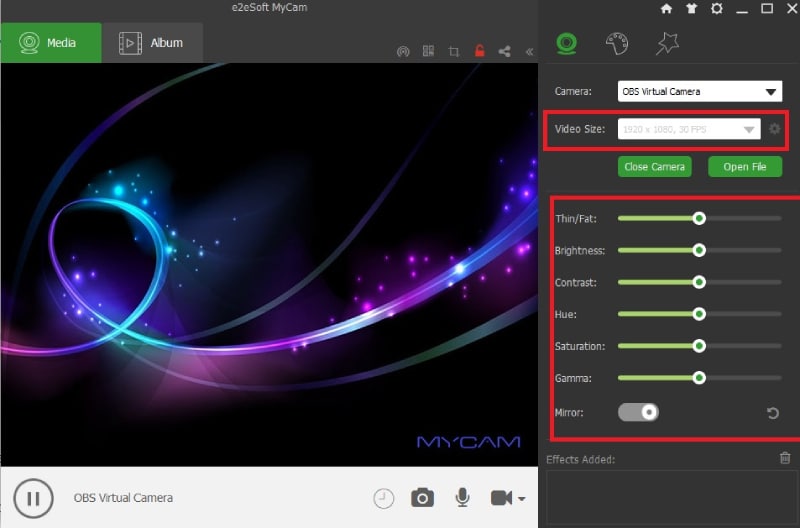
Step 4: When you are ready, click on Play button and thereafter, click on Record icon.
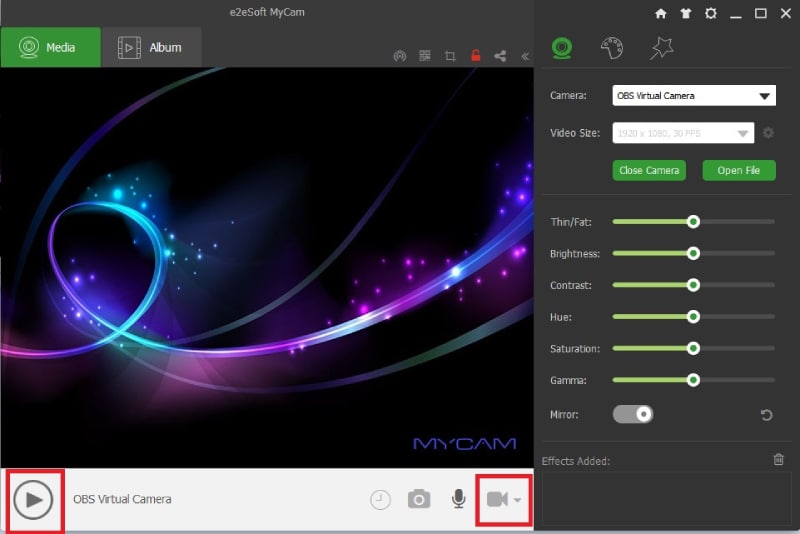
Step 5: When you want to stop, click on Stop icon in the place of Record icon. You will find the recordings under Album tab.
2. Key Features of MyCam
Well, MyCam is not an extremely feature-rich application as it is more dedicated to recording webcam videos and photos. Here are all the features of MyCam you should be aware of.
Record Webcam Video – MyCam is a totally dedicated webcam video recorder. Whatever video you play on the screen through your webcam, you can record it instantly. You can choose from external webcams as well as virtual webcams as per your requirements.
Video Broadcasting: You can use MyCam to broadcast your video on different platforms including YouTube and Facebook. You can broadcast at high resolution and smoothly as the software does not require too much CPU resources.
Capture Photos – Apart from video shooting and broadcasting, you can capture photo of yourself through your webcam. You can pause the webcam video and capture the shot, and you can add different filters. You can edit the photo and add filter various effects. You can save photos in JPG and PNG file format.
Video Filters – There are loads of video filters that you can apply to enhance the video quality. The videos are editable after recording as well. You can also make GIF files instantly which are popular on social media platforms. There are also various sound effects available to choose from.
Customization – All the different parameters of video recording are customizable starting from video size to brightness and contrast. Besides, you can choose from different audio sources as per your requirements. There is also an option for delayed shooting which professionals find very handy.
Moreover, there are options of QR code and barcode scan and you can send media files to your mobile phone easily.
3. In-depth Review
Now that you know all the features MyCam has to offer, let us move to honest review of MyCam for PC.
Performance: MyCam is a lightweight application. There are limited features available, and hence, it does not put stress on CPU resources. When it comes to recording high-resolution videos, the performance is smooth as well. You can also enable hardware encoding for better performance.
Video Quality: You can record video as per the quality of your webcam. You can adjust the video size as per your requirements. In fact, you can optimize various parameters such as brightness, contrast, hue, saturation and others to enhance the video quality.
Support Devices: MyCam is only available for Windows PC. However, you can send the media files you record and capture to mobile phones easily. It supports all external webcams as well as virtual webcams. It can scan QR code and barcode as well.
Recording Time: There is no limit on recording time as long as space is available on your storage device. There is also an option for delayed shooting for the convenience of users during live streaming.
4. Best Alternative
If you are not satisfied with MyCam screen recorder due to limited features and editing options, we recommend Wondershare Filmora as the best alternative to MyCam. You can record not just your webcam but also your screen. You can edit the recorded video like a professional with video effects and graphical elements. You can also save the video in different file formats. The customization and editing options are unlimited. Here are the steps to record webcam and screen with Filmora.
For Win 7 or later (64-bit)
For macOS 10.12 or later
Step 1: Download and install Wondershare Filmora. It is available for Windows and Mac users. Launch Filmora after installation and click on PC Screen option to record webcam along with the screen.

Step 2: Choose the recording screen area and select the audio sources as per your requirements. Record webcam and screen video together by enabling Record the Camera Stream option.

Step 3: When you are ready to record, click on Record button. Press F9 key to stop recording. Take your time to edit the recording and export instantly.

If you want to record your webcam video, MyCam serves the purpose perfectly. But it can record only webcam videos and hence, this makes the application less versatile for different purposes. You cannot record from multiple video sources such as you cannot record screen and webcam together. That is why we recommend Wondershare Filmora as the best alternative to MyCam.
For macOS 10.12 or later
Step 1: Download and install Wondershare Filmora. It is available for Windows and Mac users. Launch Filmora after installation and click on PC Screen option to record webcam along with the screen.

Step 2: Choose the recording screen area and select the audio sources as per your requirements. Record webcam and screen video together by enabling Record the Camera Stream option.

Step 3: When you are ready to record, click on Record button. Press F9 key to stop recording. Take your time to edit the recording and export instantly.

If you want to record your webcam video, MyCam serves the purpose perfectly. But it can record only webcam videos and hence, this makes the application less versatile for different purposes. You cannot record from multiple video sources such as you cannot record screen and webcam together. That is why we recommend Wondershare Filmora as the best alternative to MyCam.
For macOS 10.12 or later
Step 1: Download and install Wondershare Filmora. It is available for Windows and Mac users. Launch Filmora after installation and click on PC Screen option to record webcam along with the screen.

Step 2: Choose the recording screen area and select the audio sources as per your requirements. Record webcam and screen video together by enabling Record the Camera Stream option.

Step 3: When you are ready to record, click on Record button. Press F9 key to stop recording. Take your time to edit the recording and export instantly.

If you want to record your webcam video, MyCam serves the purpose perfectly. But it can record only webcam videos and hence, this makes the application less versatile for different purposes. You cannot record from multiple video sources such as you cannot record screen and webcam together. That is why we recommend Wondershare Filmora as the best alternative to MyCam.
For macOS 10.12 or later
Step 1: Download and install Wondershare Filmora. It is available for Windows and Mac users. Launch Filmora after installation and click on PC Screen option to record webcam along with the screen.

Step 2: Choose the recording screen area and select the audio sources as per your requirements. Record webcam and screen video together by enabling Record the Camera Stream option.

Step 3: When you are ready to record, click on Record button. Press F9 key to stop recording. Take your time to edit the recording and export instantly.

If you want to record your webcam video, MyCam serves the purpose perfectly. But it can record only webcam videos and hence, this makes the application less versatile for different purposes. You cannot record from multiple video sources such as you cannot record screen and webcam together. That is why we recommend Wondershare Filmora as the best alternative to MyCam.
Also read:
- [New] 2024 Approved Holistic Evaluation Full ScreenFlow for Mac Functionality
- [New] Giggle Genesis Conceptualizing 7 Funny YouTube Sessions
- [New] In 2024, Dungeons Deep & Deeper Old School and Hybrid Games
- [New] Ultimate Roundup No-Fee Videocalling + Live Desktop Share for 2024
- [Updated] Crafting Compelling Online Livestreams From a Single Source
- [Updated] Efficient Use of OBS Studio for Android Devices for 2024
- [Updated] In 2024, Captivate Viewers, Earn Accolades Tips for Staff Picks on Vimeo
- [Updated] Stream Success Starts Here Choosing the Right Camera for Twitch
- Complete Guide to Installing the Newest Drivers on Your Lenovo IdeaPad eBook 100 with Windows 10: Ensuring Optimal Performance
- How To Stream Anything From Asus ROG Phone 8 Pro to Apple TV | Dr.fone
- In 2024, Best Pokemons for PVP Matches in Pokemon Go For Realme 11 5G | Dr.fone
- In 2024, Joining Google Meet From Computer/Phone
- Rumors Unfurl on Google's Latest Gadget: The Pixel Fold 2 with Predicted Price, Release Date and Features to Watch For
- Title: MyCam in Action A Detailed Review of Its Recording Abilities
- Author: Duchess
- Created at : 2025-01-19 00:24:55
- Updated at : 2025-01-19 18:50:35
- Link: https://screen-video-capture.techidaily.com/mycam-in-action-a-detailed-review-of-its-recording-abilities/
- License: This work is licensed under CC BY-NC-SA 4.0.