![[New] ADV Screen Recorder Full Review](https://thmb.techidaily.com/356d504c4e521db72b45b5ec62fa587016c69e83da4a3303db46e26dc1ec6ec7.jpg)
[New] ADV Screen Recorder Full Review

ADV Screen Recorder Full Review
Recording your Android screen won’t ever be simpler, since you have had this intriguing portable application, ADV screen recorder, from ByteRev. Go ahead and introduce and empower the amazing versatile application to handily record all that is occurring on your screen without getting upset by the menu settings. ADV Screen Recorder will just catch the actual screen, with next to no diverting components. Consequently, permitting you to take advantage of your in-application encounters. Here in ADV Screen Recorder, Android clients will approach the straightforward and powerful screen recorder application, which permits them to effectively and successfully record their onscreen content without experiencing an excessive amount of difficulty. Just work with the drifting record symbols to begin and stop your cycle.
Moreover, the portable ADV recorder application likewise accompanies numerous valuable and compelling underlying highlights, which will permit you to record without any problem. Go ahead and partake in the amazing portable application and catch recordings at numerous qualities. ADV Screen recorder pro empowers straightforward yet supportive altering choices to additionally modify your recordings. What’s more consistently get the best presentation with ADV Screen Recorder, because of the light and undemanding application. Approach the natural warning bar settings and helpful altering highlights. Simultaneously, the application additionally gives numerous valuable and successful settings, which will permit you to serenely deal with your recordings. Make your specific customizations, open fascinating video settings, customize your substance, the rundown continues. The product of ADV Screen Recorder gives you simple and effective administration, and ADV Screen Recorder permits you to focus on the main things.
Part 1. How to Use ADV Screen Recorder
ADV Screen Recorder chips away at Smartphones without establishing the gadget. It records an entire widescreen. Besides, it likewise records the camera. Along these lines, you can record both front and back cam of Smartphone. With video, clients can pay attention to sound as it records sound too. Shockingly, ADV is the best screen recorder application that you can find on Android. It works with the greater part of Android mobiles and chipsets and recordings are in full goal. Interestingly, recorded recordings don’t falter or slack. At the point when you open the enchanted button overlay, you see controls that permit you to begin recording, view your assortment of recordings, and draw on your video. Assuming that you empower the component in settings, you can likewise flip the forward-looking camera to add a video window over the screen.
Step 1. Open the ADV Application
To begin partaking in the amazing versatile application, Android clients can get the free application on the Google Play Store, no instalment is required. Go ahead and work with the fascinating highlights that the application brings to the table and successfully catch your onscreen exercises. Simultaneously, to additionally open the in-application highlights and dispose of irritating Advertisements, there will be sure in-application buys that you want to make.
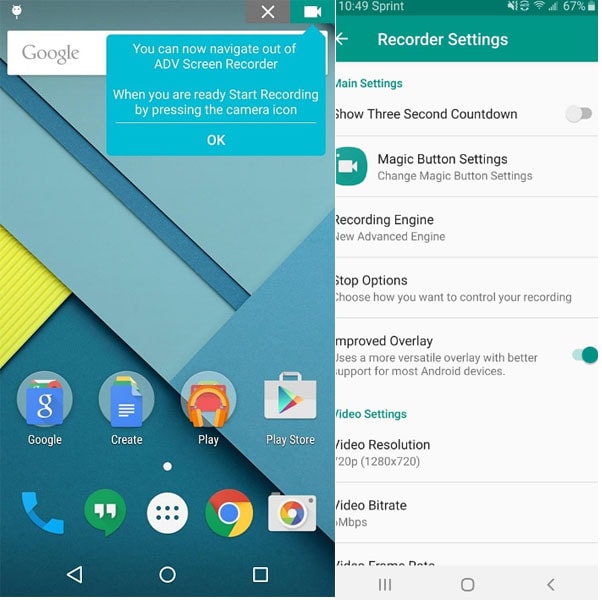
Step 2. Setup the Recording Settings
Also, ADV Screen Recorder will require specific access authorizations on your framework to empower its full highlights. Start by giving the application its camera and amplifier choices so you can likewise see your face while recording the gadgets’ screens. Simultaneously, empower the framework authorizations so it can serenely work with high need.
Step 3. Begin Recording
The application offers clients two video recording modes. That is the custom revolution and default turn. Allow clients to have the choice to take shots at their watchfulness. It appears to be that these two shooting strategies are not very unique. Both permit you to record recordings at the ideal time rate. With both recording modes, you can get all that you need. When finalized, simply hit the record button.
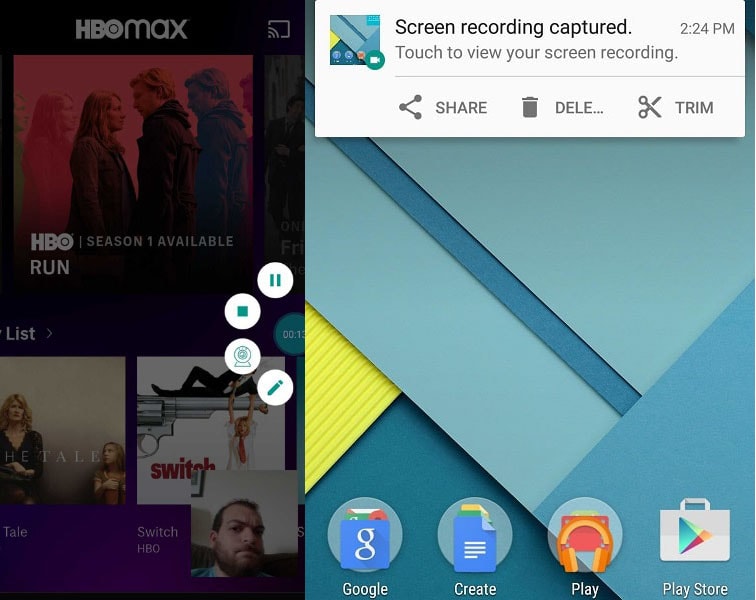
Step 4. Share/Delete or Edit Recording
In the wake of making the recordings, save them to your gadget and survey them whenever. Capacity to save limitless recordings on ADV Screen Recorder. In this way, you can make various screen recordings. Then, at that point, share with different clients about those recordings, as a method for communicating data. You will be the maker and entertainer like an expert cameraman. ADV Screen Recorder likewise gives you more maker abilities. Utilizing your present mobile and record quality screen recordings.
Part 2. How to Use ADV on PC or Mac
Screen recording innovation has been accessible on Android for some time currently, however it has never been steady. There are numerous ways of screening records on Android. Two of the most famous strategies incorporate the utilization of additional outsider embellishments which interface with a PC and the utilization of a product program that records recordings straightforwardly to the mobile without utilizing a PC. Associating the mobile to a PC has consistently been the most effective way to record screen recordings on Android because the other technique has never been steady, as of recently. Screen recording with a program has consistently been troublesome on Android. On past renditions, you needed to have root access and surprisingly then, at that point, recordings were laggy and of inferior quality.
By Using BlueStacks
BlueStacks is fundamentally one of the coolest and generally usable Emulators to run Android applications on your Windows PC. BlueStacks software is even accessible for Mac OS too. We are presently going to utilize BlueStacks in this technique to Download and Install ADV Screen Recorder for PC Windows 10/8/7 Laptop. How about we presently start our bit-by-bit establishment guide.
Step 1: Download the BlueStacks software from the above interface, assuming you haven’t introduced it before really. The establishment system is truly straightforward and straightforward. After effective establishment, you need to open the BlueStacks emulator.
Step 2: Google play store fundamentally comes pre-introduced in BlueStacks. On the home screen, then, at that point, track down Play store and twofold tap on the symbol to open it.

Step 3: Presently look for the application that you need to introduce on your PC. look for ADV Screen Recorder to introduce on PC. The application allows you to control the overlay by evolving obscurity, supplanting the default symbol with a custom picture and adding text, or killing it. You can likewise permit the application to show screen contacts while recording, however, you’ll need to empower the component inside the mobile’s settings.
Part 3. Alternative Way to Record Computer Screen
ADV Screen recorder was intended to be completely highlighted, with practically no sort of limitations and without requiring root. Filmora Screen Recorder is an amazing, simple to-utilize manager that you can use for as little as nothing. That enables you to make complex undertakings. Straightforward recordings most likely will not need more than a few, however, in case you’re altering a component film, music video or another convoluted item, it’s extraordinary to have the adaptability. Discussing video altering, Filmora has proficient in altering tracks, with ongoing screen catching, voice-over, accuracy speed control. Even though it is simple with Filmora to alter 4K recordings or accounts, it is still difficult to tell in a solitary post.
Wondershare Filmora is a freemium apparatus that gives you limitless admittance to record and alter every activity that occurred on your PC screen. Wondershare Filmora Scrn software is openly accessible for the two Windows PC and Mac OS X clients. For non-proficient clients to alter 4K recordings, Filmora gives an instinctive and simple to-utilize interface that permits clients to begin without proficient preparation. Filmora gives north of 1,000 components and huge formats and materials for clients to straightforwardly apply. It is an advanced and easy to use software with apparatuses that can perform activities like altering, turning, managing, trimming, and cutting recordings in practically no time. Along these lines, in case we talk about its positive viewpoints then Filmora will give you another new video simply altering the overview of the previous one. You will currently save your time in video altering and by utilizing console alternate routes.
To know how to use this powerful PC screen recorder and editor here’s all you need to know.
Step 1: Install and Launch Filmora
To kickstart your recording journey with the Filmora, firstly, you need to visit the official website and download the latest version of Wondershare Filmora. As soon as the download has been completed, open the software and hit the New Project catch and you will see the underlying window interface of this product.
For Win 7 or later (64-bit)
For macOS 10.12 or later
Step 2: Set up the Recording Screen
Right from the recorder UI, you can click on the record button and select the recorder window as shown below: Here you can choose the best video capturing settings for your screen to be recorded. Filmora gives you the choice to enable the microphone, system sounds, webcam and another setting for your screen recording handily.

Step 3: Begin the Recording
As soon as you’re done with the screen setup, you can now hit the Record button as shown here and it shall start the recording after giving you a 3-second get-ready time. You can start recording your screen activity afterwards.

Step 4: Edit or Share the Recording
Lastly, when you’re done with the recording, hit the Stop button and go through the Video Editor features to utilize them to the best extent. Afterwards, to share your work of art straightforwardly to YouTube or some other renowned stage, go for the Export button and select the platform to share your video recording. If you want, you can also edit the recording before sharing it online. You can use Titles, Transitions, Cursor Settings, audio editing and much more with the Editor to polish your recorded content.
Conclusion
With basic yet very helpful screen recording choices, ADV Screen Recorder will permit Android clients to serenely record their recordings. Go ahead and make your straightforward records and alter the recordings simultaneously. Furthermore, partake in the free and open applications on your site at whatever point you are prepared. Equipped to the initial time non-direct video proofreader, Wondershare Video Editor gives all the opportunities you want to organize clasps and music with an abundance of accessible channels and changes. This is an excellent and able piece of software. Wondershare Video Editor stands apart as perhaps the most lovely and powerful video software we have found in quite a while. It contains every one of the essential instruments you want
For macOS 10.12 or later
Step 2: Set up the Recording Screen
Right from the recorder UI, you can click on the record button and select the recorder window as shown below: Here you can choose the best video capturing settings for your screen to be recorded. Filmora gives you the choice to enable the microphone, system sounds, webcam and another setting for your screen recording handily.

Step 3: Begin the Recording
As soon as you’re done with the screen setup, you can now hit the Record button as shown here and it shall start the recording after giving you a 3-second get-ready time. You can start recording your screen activity afterwards.

Step 4: Edit or Share the Recording
Lastly, when you’re done with the recording, hit the Stop button and go through the Video Editor features to utilize them to the best extent. Afterwards, to share your work of art straightforwardly to YouTube or some other renowned stage, go for the Export button and select the platform to share your video recording. If you want, you can also edit the recording before sharing it online. You can use Titles, Transitions, Cursor Settings, audio editing and much more with the Editor to polish your recorded content.
Conclusion
With basic yet very helpful screen recording choices, ADV Screen Recorder will permit Android clients to serenely record their recordings. Go ahead and make your straightforward records and alter the recordings simultaneously. Furthermore, partake in the free and open applications on your site at whatever point you are prepared. Equipped to the initial time non-direct video proofreader, Wondershare Video Editor gives all the opportunities you want to organize clasps and music with an abundance of accessible channels and changes. This is an excellent and able piece of software. Wondershare Video Editor stands apart as perhaps the most lovely and powerful video software we have found in quite a while. It contains every one of the essential instruments you want
For macOS 10.12 or later
Step 2: Set up the Recording Screen
Right from the recorder UI, you can click on the record button and select the recorder window as shown below: Here you can choose the best video capturing settings for your screen to be recorded. Filmora gives you the choice to enable the microphone, system sounds, webcam and another setting for your screen recording handily.

Step 3: Begin the Recording
As soon as you’re done with the screen setup, you can now hit the Record button as shown here and it shall start the recording after giving you a 3-second get-ready time. You can start recording your screen activity afterwards.

Step 4: Edit or Share the Recording
Lastly, when you’re done with the recording, hit the Stop button and go through the Video Editor features to utilize them to the best extent. Afterwards, to share your work of art straightforwardly to YouTube or some other renowned stage, go for the Export button and select the platform to share your video recording. If you want, you can also edit the recording before sharing it online. You can use Titles, Transitions, Cursor Settings, audio editing and much more with the Editor to polish your recorded content.
Conclusion
With basic yet very helpful screen recording choices, ADV Screen Recorder will permit Android clients to serenely record their recordings. Go ahead and make your straightforward records and alter the recordings simultaneously. Furthermore, partake in the free and open applications on your site at whatever point you are prepared. Equipped to the initial time non-direct video proofreader, Wondershare Video Editor gives all the opportunities you want to organize clasps and music with an abundance of accessible channels and changes. This is an excellent and able piece of software. Wondershare Video Editor stands apart as perhaps the most lovely and powerful video software we have found in quite a while. It contains every one of the essential instruments you want
For macOS 10.12 or later
Step 2: Set up the Recording Screen
Right from the recorder UI, you can click on the record button and select the recorder window as shown below: Here you can choose the best video capturing settings for your screen to be recorded. Filmora gives you the choice to enable the microphone, system sounds, webcam and another setting for your screen recording handily.

Step 3: Begin the Recording
As soon as you’re done with the screen setup, you can now hit the Record button as shown here and it shall start the recording after giving you a 3-second get-ready time. You can start recording your screen activity afterwards.
 Nero Burning ROM:
Nero Burning ROM:
The ultimate burning program for all your needs!

Step 4: Edit or Share the Recording
Lastly, when you’re done with the recording, hit the Stop button and go through the Video Editor features to utilize them to the best extent. Afterwards, to share your work of art straightforwardly to YouTube or some other renowned stage, go for the Export button and select the platform to share your video recording. If you want, you can also edit the recording before sharing it online. You can use Titles, Transitions, Cursor Settings, audio editing and much more with the Editor to polish your recorded content.
Conclusion
With basic yet very helpful screen recording choices, ADV Screen Recorder will permit Android clients to serenely record their recordings. Go ahead and make your straightforward records and alter the recordings simultaneously. Furthermore, partake in the free and open applications on your site at whatever point you are prepared. Equipped to the initial time non-direct video proofreader, Wondershare Video Editor gives all the opportunities you want to organize clasps and music with an abundance of accessible channels and changes. This is an excellent and able piece of software. Wondershare Video Editor stands apart as perhaps the most lovely and powerful video software we have found in quite a while. It contains every one of the essential instruments you want
- Title: [New] ADV Screen Recorder Full Review
- Author: Duchess
- Created at : 2024-07-21 15:21:32
- Updated at : 2024-07-22 15:21:32
- Link: https://screen-video-capture.techidaily.com/new-adv-screen-recorder-full-review/
- License: This work is licensed under CC BY-NC-SA 4.0.



